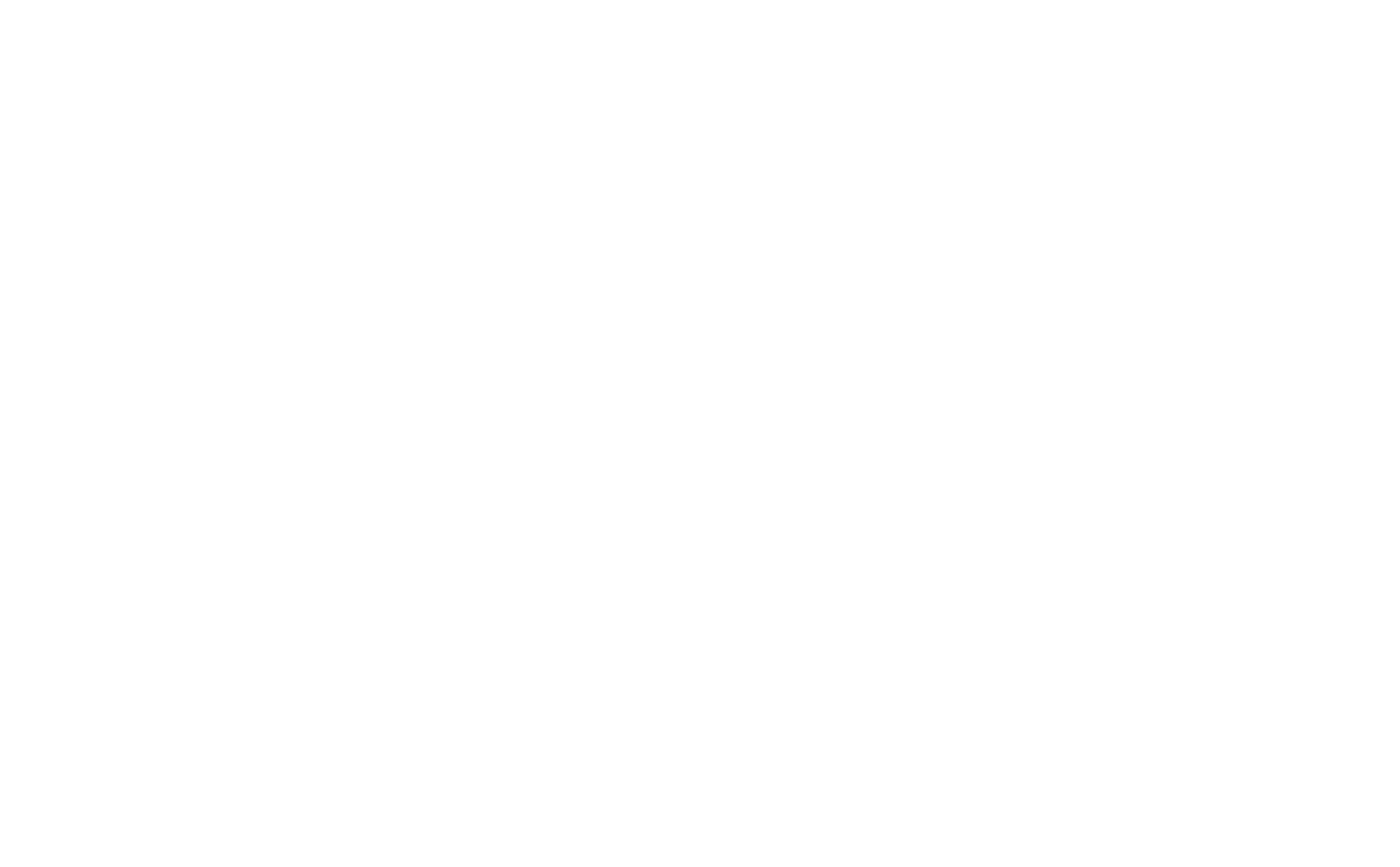The Chunckapp Virus is a virus that pretends to be a web search enhancement tool. However, the application will replace the default search engine and homepage in Safari, Chrome, or other browser.
The search bar may have feed.chunckapp.com or search.chunckapp.com.
Users cannot run web searches with the browser they are used to and may be redirected to another browser hijacker called SafeFinder.
If you think your email was compromised by the Chunckapp Virus, check out our Free Dark Web Scan below. We have a free tool to let you know if your email is on the Dark Web.
How To Remove The Chunckapp Virus
- Open System Preferences.
- Search for the Profiles icon.
- Remove malicious profiles by clicking any suspicious profiles and clicking the minus button in the bottom left corner.
- Quit the malicious program by clicking any unknown or suspicious icon in the Apple menu bar and clicking Quit.
- Open Finder.
- Click Applications.
- Scroll through your applications to find the malicious application. Right-click on it and click Move to Trash. Remember that malicious applications may have believable-sounding names. When it doubt, google the application’s name to see if it is legitimate.
- Click Empty Trash.
- Click the desktop to make sure you’re in Finder.
- Click Go in the top menu.
- Click Go To Folder from the drop-down menu.
- Copy and paste each of the paths listed into the window that opens. Click Go.
- /Library/LaunchAgents
- ~/Library/LaunchAgents
- /Library/Application Support
- /Library/LaunchDaemons
- After typing each path, identify and delete the files the malware is using to stay in your device.
How To Remove The Chunckapp Virus From Your Web Browser
Safari
- Go To Preferences in Safari.
- Click the Advanced tab.
- Enable the option “Show Develop menu in menu bar.”
- Expand the Develop entry and click on Empty Caches.
- Select History in the Safari menu and click Clear History.
- Select “all history” as the time period you want to delete your history and click “Clear History.”
- Go back to Safari Preferences and click the Privacy tab.
- Click Manage Website Data.
- Click Remove All.
Chrome
- Open Chrome.
- Click the three vertical dots icon in the top right corner.
- Select Settings from the drop-down menu.
- Select Advanced
- Scroll down to the Reset settings section.
- Confirm the reset when asked.
Firefox
- Open Firefox
- Go to Help – Troubleshooting Information.
- Click on the Refresh Firefox button.
- Confirm the changes when asked.
General Steps To Remove A Virus From Your Computer
Here are the general steps to remove a virus from your computer:
- Disconnect from the internet: Disconnecting from the internet can help prevent the spread of the virus and further damage to your system.
- Enter Safe Mode: Restart your computer and press the appropriate key (usually F8 or Shift+F8) during startup to enter Safe Mode. Safe Mode disables most non-essential applications and services, making it easier to remove the virus.
- Install or update antivirus software: If you don’t have antivirus software installed, use another computer to download a reputable antivirus program and transfer it to the affected computer using a USB drive. If you already have antivirus software, update it to the latest version.
- Run a full system scan: Perform a thorough scan of your computer using the antivirus software. This should detect and remove the virus.
- Clean up and repair: After the virus has been removed, use the antivirus software or other tools to clean up any remaining traces of the virus and repair any damaged files or system settings.
- Update your software and operating system: Ensure your software and operating system are up-to-date to prevent future infections. Regularly update your antivirus software and perform periodic system scans.
- Create backups: Regularly create backups of your important files to protect against data loss in case of future infections.
If the steps above don’t resolve the issue, you may need to consult a professional technician or consider reinstalling your operating system. Remember to back up your important files before reinstalling the operating system to avoid data loss.
Protect Yourself From Future Cyber Threats
Agency offers personal cybersecurity that comprehensively protects you from cyber threats. Using effective cybersecurity tactics, you no longer need to deal with viruses, malware, or other cyber threats that can be easily blocked.
On top of actively monitoring the dark web for your information and removing your personal information from the internet, Agency’s plan also includes:
- 24/7 Monitoring And Response Against Cyber Threats By Cybersecurity Experts
- VPNs
- Next-Gen Antivirus/EDR
- ID Theft Coverage
- Active Security Monitoring & Response by U.S. Professionals
Sign up for our newsletter to get the first month free!