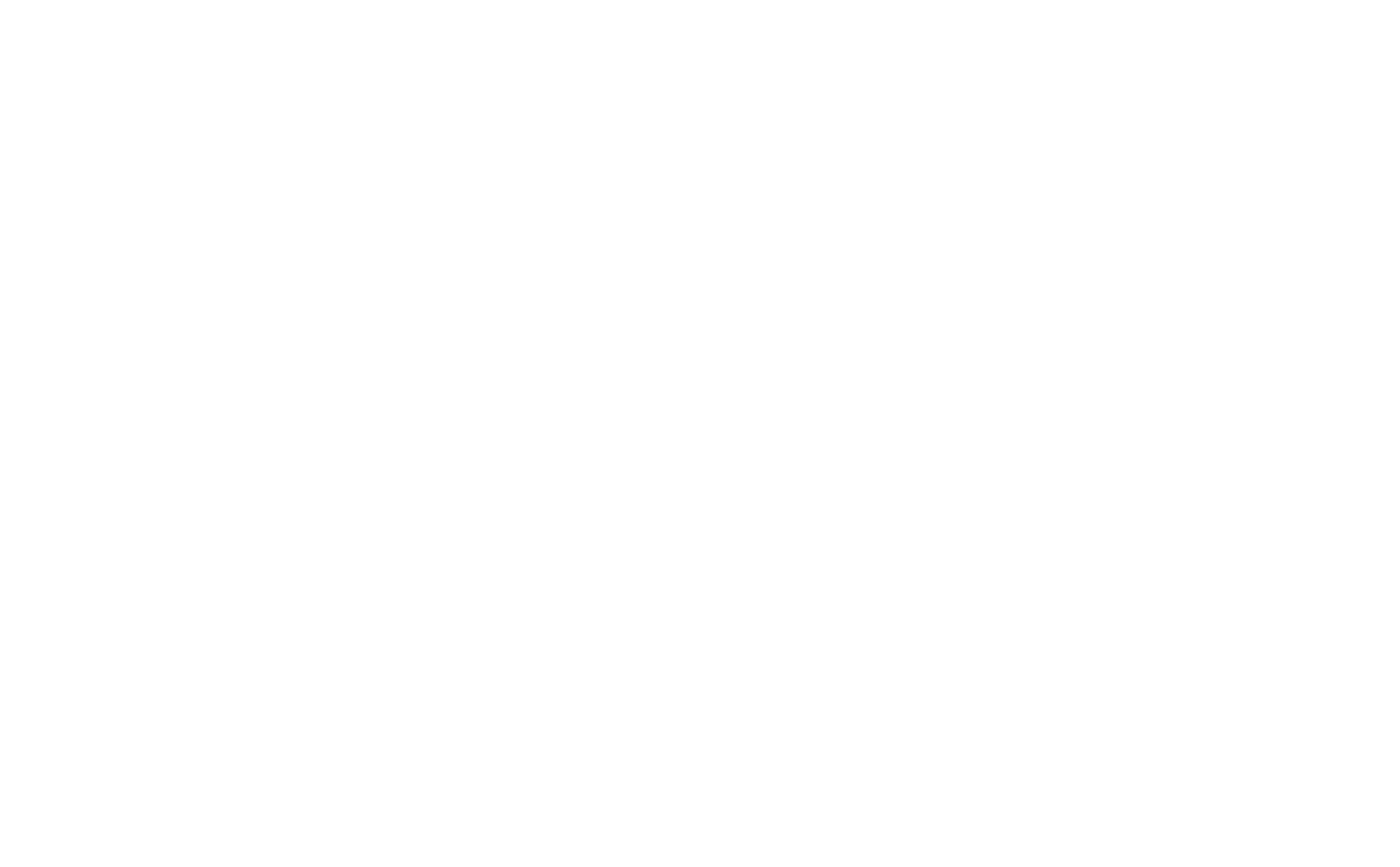You and your friends are chilling on the couch when one asks the dreaded question: “What’s the WiFi password?”
Instead of scrambling to locate the back of the router or flipping through the pages of your password notebook, follow the steps below to securely share the WiFi password.
How To Share Your Wifi Password iPhone To iPhone
Sharing Your WiFi Password Between iPhones Is Easy.
- Unlock the device sharing the WiFi password. Make sure it is connected to the WiFi you want to share.
- Tap the WiFi network on the device you want to connect.
- On the device sharing the WiFi password, tap Share Password, then tap Done.
If The Share WiFi Button Is Not Popping Up, It Could Be Due To The Following Reasons:
- The devices are not updated to their latest version.
- WiFi and Bluetooth are not both turned on.
- You are not signed in to iCloud.
- You do not have the other person’s email address in your Contacts.
- The devices are too far from each other.
This method works with all Apple devices!
How To Share Your Wifi Password iPhone To Android
Sharing a WiFi password from an iPhone to an Android device requires a QR code generator. Free apps like Visual Codes or Qrafter help generate QR codes.
The app allows you to create a QR code for the WiFi password. With the QR code, the other user can point their device’s camera at the code to connect to the network. A message may pop up asking the user to confirm connecting to the network. Once confirmed, the device is connected!
To share the WiFi password from Android to iPhone, follow the steps below to generate a QR code without an app.
How To Share Your Wifi Password Android To Android
The following steps detail what to do on a Google Pixel phone. Though the steps may differ slightly, they are similar on most Android phones.
Follow The Steps Below To Generate A QR Code:
- Tap Network Details on the Android connected to the WiFi network.
- Tap Share, which has an iron of a QR code above it.
- You may need to verify your identity with a fingerprint before accessing the QR code.
- Grab the Android you wish to connect to the WiFi. Use the camera to connect to the QR code.
Another Option Is Nearby Sharing.
- Follow the steps above to generate the QR code to share the WiFi password.
- Tap the Nearby option below the QR code. The device will search for nearby devices.
- On the device you wish to connect to the WiFi, a pop-up will appear informing you that a device nearby is sharing.
- Confirm that you wish to connect.
- On the device sharing the WiFi, click the name of the other device.
- On the device that you wish to connect, tap Accept.
Congratulations! You have successfully shared the WiFi password Android to Android!
Why Go Through These Lengths To Secure Your Password?
You may wonder why to bother going through these measures to share the password securely. After all, if you make the password easy to communicate, such as “ConnectToWiFi123,” none of your friends would have issues connecting.
However, your WiFi password should be a unique combination of uppercase letters, lowercase letters, numbers, and special characters. It should look like a nightmare to say verbally.
A weak password is the easiest way for hackers to access your Wifi network. The strongest defense against hackers is strong and unique passwords. If they hack into your network, all the connections you make on that WiFi network are at risk. Your sensitive data can be stolen and used for identity theft purposes.
Keep your WiFi network secure by keeping your WiFi password hard to guess and a secret from others. Additionally, consider purchasing personal cybersecurity to add an extra layer of protection to your data and devices.
Agency, a cybersecurity company, offers business-level cybersecurity that prevents, monitors, and mediates problems if they arise. Try a 1-month trial for free!