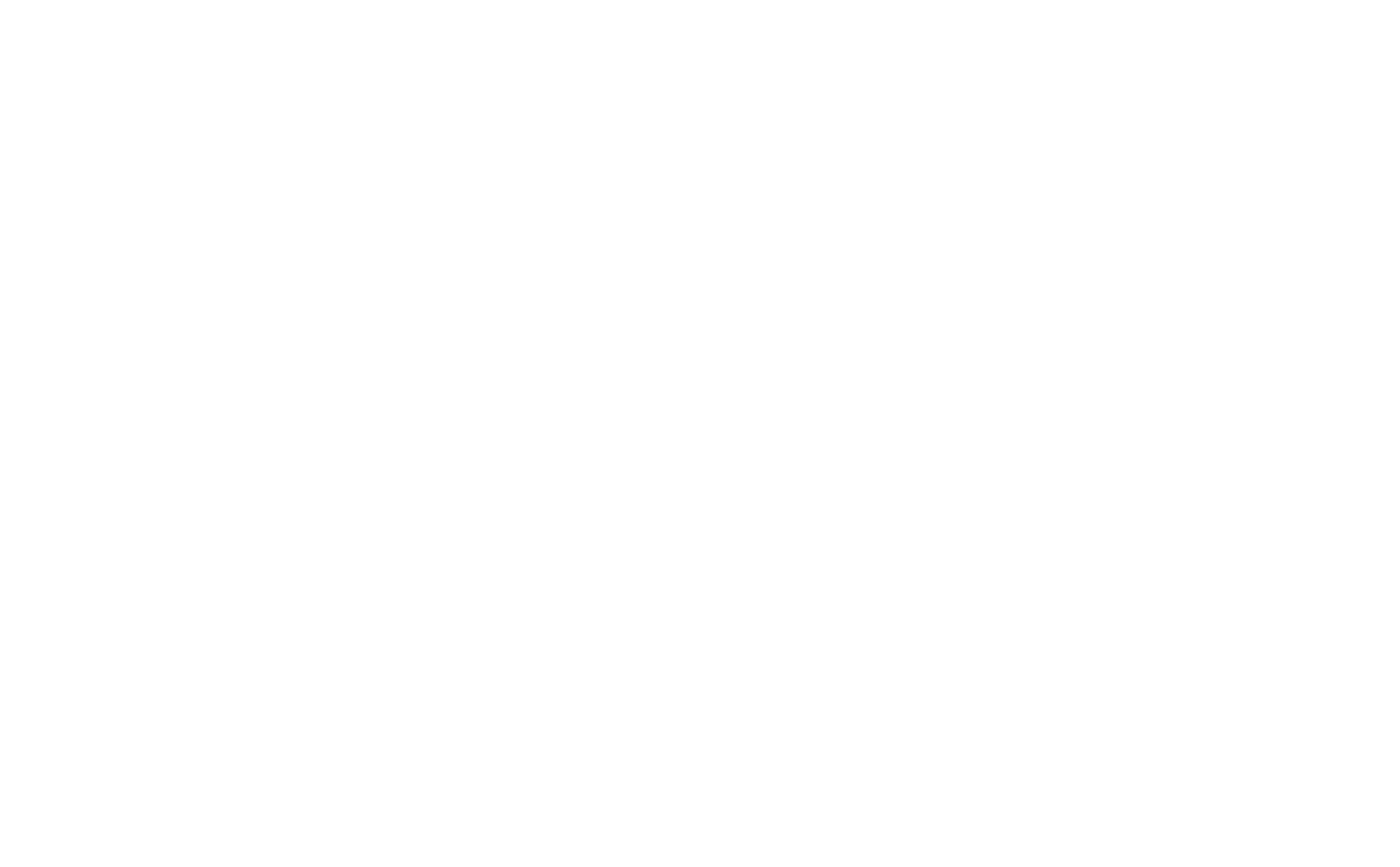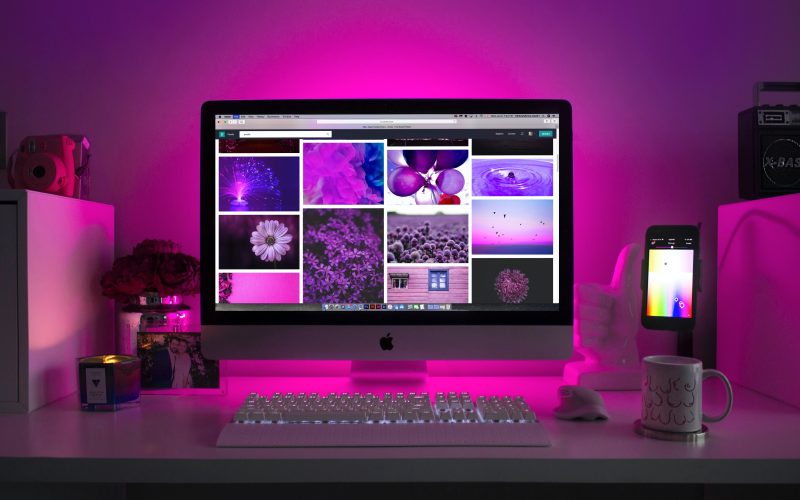Disabling McAfee is the first step to gaining agency over your computer. The next step is to purchase comprehensive cybersecurity that goes beyond passively protecting your device and data.
Passive cybersecurity is only a little better than no cybersecurity at all. If you experience a cyber threat, these providers fail to respond to and remediate the threat.
Enterprises do not use any “solution” remotely like these. Companies use active cybersecurity methods and providers. You should too.
Agency offers enterprise-level personal cybersecurity that actively protects you from cyber threats.
On top of monitoring the dark web for your information and removing your personal information from the internet, Agency’s plan also includes:
- 24/7 Monitoring And Response Against Cyber Threats By Cybersecurity Experts
- VPNs
- Next-Gen Antivirus/EDR
- ID Theft Coverage
- Active Security Monitoring & Response by U.S. Professionals
If you switch to Agency’s personal cybersecurity, we will also guide you through disabling and removal of McAfee from your device.
How To Disable McAfee
On Windows:
- Click
in the bottom right corner.
- Type “mcafee” into Start.
- Click the McAfee application at the top of the start window to open McAfee.
- Click PC Security in the upper-left corner.
- Click Real-Time Scanning in the left side panel.
- Click Turn Off.
- Select a time limit. Click Never if you want to disable McAfee until you manually turn it back on.
- Exit the Real-Time Scanning Window.
- Click the Firewall tab in MacAfee. This tab is below the Real-Time Scanning tab on the left side panel.
- Click Turn Off in the upper right corner. Note: If the Firewall page is blank, the Firewall is already disabled.
- Select a time limit. Click Never if you want to disable the McAfee Firewall until you manually turn it back on.
- Exit the Firewall window by clicking the X in the top right corner.
- Click the Automatic Updates tab in MacAfee. This tab is below the Firewall tab on the left side panel.
- Click Turn Off in the upper right corner.
- Exit the Automatic Updates page.
- Click Scheduled Scans.
- Click Turn Off.
On Macs:
- Click the McAfee Total Protection logo (red shield) in the upper right corner of the screen. It should be next to your battery indicator and WiFi icon. If you don’t see the icon, click the magnifying glass icon in the upper right corner to search for the application.
- Click Total Protection Console from the drop-down menu.
- Click the Mac Security tab in the console.
- Click Real-Time Scanning in the left side panel.
- Click the Lock icon in the lower left corner.
- Enter the administrator password for your device.
- Click OK.
- Click the On/Off toggle button. Toggle it off. The toggle should be gray now.
- Exit the window by clicking the X in the upper left corner.
How To Remove McAfee
On Windows:
- In the Start menu, click Control Panel.
- Click Programs and Features.
- Right-click McAfee Security Center and click Uninstall/Change.
- Select the checkboxes next to McAfee Security Center and Remove all files for this program.
- Click Remove to uninstall the application.
- Click Restart now to restart your computer.
Once your computer has been restarted, McAfee will be removed from your computer completely.
On Macs:
- Close your internet browsers to ensure that McAfee’s brower plug-in is removed.
- In the Dock, search and open the Applications folder.
- Double-check the McAfee Internet Security Uninstaller.
- Click Continue.
- Type in your administrator password.
- Click OK.
- Click Finish.
- Restart your computer.
Once your computer has been restarted, McAfee will be removed from your computer completely.
Try Agency For Free!
Don’t leave your device unprotected! You still need cybersecurity to protect yourself and your devices from cyber attacks. By signing up for Agency’s newsletter, you could receive a free one month trial!