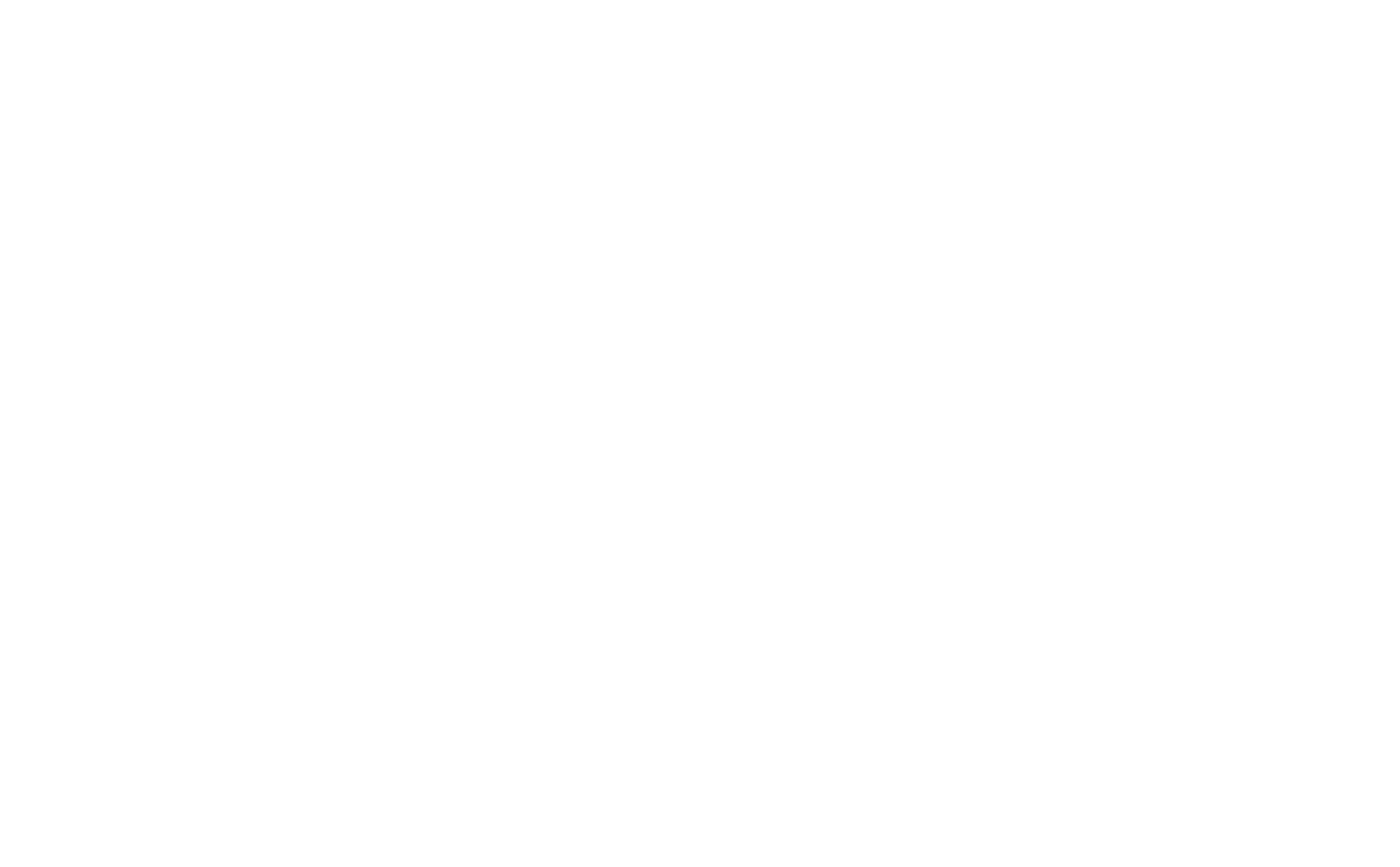Google Chrome is a popular and widely trusted browser for over 3.2 billion people. Occasionally, users run into the “Allow Chrome access the network in your firewall or antivirus settings” error.
The error may occur due to a variety of network-related issues. However, this error may also occur due to your antivirus software or firewall blocking the connection.
How To Allow The Chrome To Access The Network In My Firewall Settings
For Windows:
- Press Windows and the R key simultaneously to open the Run command.
- Type “control panel” in the text box.
- Click OK.
- Click System and Security.
- Click Allow an app through Windows Firewall under Windows Defender Firewall.
- Click Change settings.
- Click Yes, if prompted.
- Click Allow another app located at the bottom of your screen.
- In the “Add an app” window, click Browse.
- Navigate to the location below:
C:\Program
Files\Google\Chrome\Application
- Click the chrome.exe file.
- Click Open in the bottom right corner.
- Click Add.
- Check both the Private and Public checkboxes.
- Click OK.
This should fix your problem if the error were due to your Windows firewall.
For Macs:
- Go to System Preferences.
- Click Security & Privacy.
- Click Firewall.
- Check the bottom left for a lock icon. If it is locked, click it to unlock the preference pane.
- Click Firewall Options.
- Click the + sign under the list of services.
- Add Chrome from your applications.
- Click the lock icon again in the bottom left corner to prevent unauthorized changes.
This should fix your problem if the error were due to your iOS firewall.
How To Allow Chrome To Access The Network In Your Antivirus Settings
It is irritating and annoying when your antivirus software blocks access to applications you need for work and pleasure.
Agency offers enterprise-level personal cybersecurity that comprehensively protects you from cyber threats. You no longer need to deal with software malfunctions that identify Chrome as a cyber threat or prevent downloads that you need.
If Agency software ever has users run into this issue, we have a dedicated team willing to fix the issue for you. You don’t have to worry about entering your computer’s settings or antivirus.
On top of actively monitoring the dark web for your information and removing your personal information from the internet, Agency’s plan also includes:
- 24/7 Monitoring And Response Against Cyber Threats By Cybersecurity Experts
- VPNs
- Next-Gen Antivirus/EDR
- ID Theft Coverage
- Active Security Monitoring & Response by U.S. Professionals
Below are some antivirus programs that often prevent users from accessing safe applications.
Avast Antivirus
- Open the application.
- Click on the Menu icon in the top right corner.
- Click on Settings.
- Click Exceptions from the tabs on the left.
- Click Add Exception on the right.
- Paste the folder path for the Chrome folder in the text box. Alternatively, you could browse to the Chrome folder and select the launcher.
- Click Add Exception.
Malwarebytes
- Open the application.
- Click Detection History.
- Click the Allow List tab.
- Click Add on the right.
- Click Allow a file or folder.
- Click Select a folder.
- Find the Chrome folder in program files, select it, and click Open in the bottom right.
- Click Exclude from all detections.
- Click Done.
McAfee
- Open the application.
- Click PC Security in the top left.
- Click Real-Time Scanning from the options in the left panel.
- Click Excluded Files.
- Click Add file.
- Navigate to Chrome’s launcher (tip: it will be a .exe file), select it, and click Open.
Restore Your Device Back To Normal
Avoid the headache of manually adding every application and website connection your antivirus blocks, and try Agency! By signing up for the newsletter, you could receive a free one month trial.