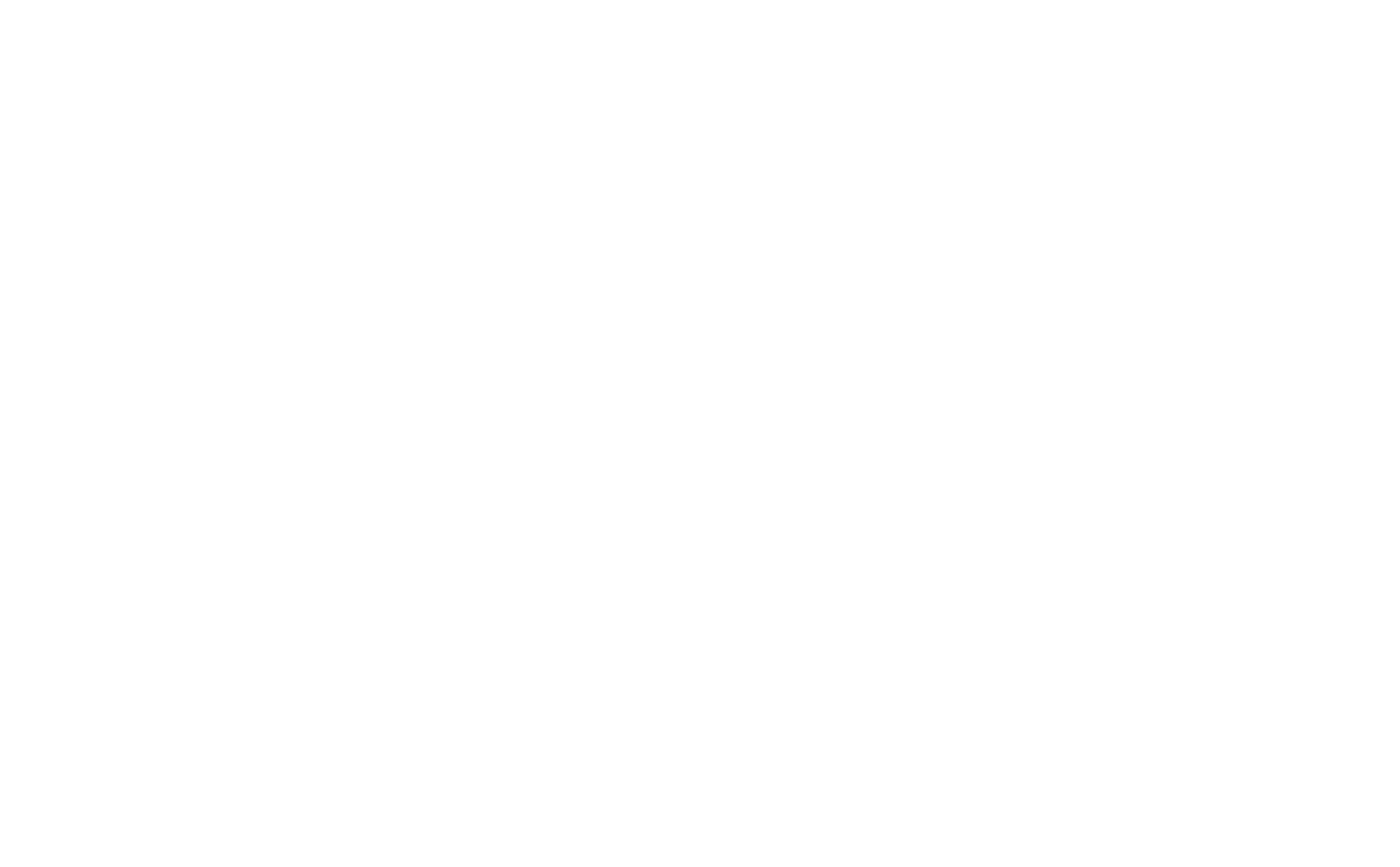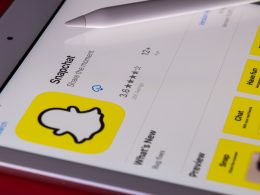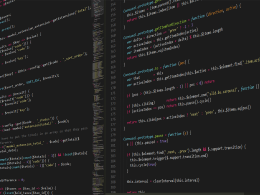Remote wipe is the ability to remove all data from a device remotely. A remote wipe is handy if your device gets lost or stolen. You do not need physical access to the device to remote wipe all the data.
If you lost your device or it got stolen and cannot retrieve it, the best next step is to remote wipe the data on it. If you can secure it (which is possible on Android devices), that may be a more suitable temporary alternative. Ultimately, your device stores valuable sensitive data that should not be in the hands of malicious actors.
A good rule of thumb is always to put passwords on all your devices so you have time to look for the device before deciding to remote wipe its contents. If the device has a password, a hacker must spend more time cracking it to steal data.
How To Remote Wipe An iOS Device
You Can Remotely Erase Your iPhone, iPad, iPod Touch, Apple Watch, or Mac.
- Launch the Find My App. Note that it used to be called Find My iPhone.
- In the Devices list, select the device you want to erase. Then, click the info button on the map.
- Click Erase This Device.
- Click Continue, then do one of the following:
- For a Mac, you must create a numeric password. This password serves a different purpose than the one you already have on your Mac. This password marks your device as lost or that you want to erase it.
- For an iPhone, iPad, iPod touch, or Apple watch, enter the passcode of the device you’re erasing.
- 5. Enter a phone number or message if you want to indicate that the device is going to be erased and how to contact you. The number and message appear on the device’s Lock screen.
- Click Erase. Enter your Apple ID password or your family member’s Apple ID password, then click Erase again.
If your device is offline, the remote erase begins the next time it connects to a Wi-Fi or cellular network.
You can also set up your device to automatically delete its data after several failed passcode attempts.
This Feature Can Automatically Delete Your iPad and iPhone Data After 10 Failed Login Attempts.
- To turn on this feature, first open the Settings and then tap “Touch ID & Passcode.”
- Enter your passcode.
- Scroll to the bottom of the Touch ID & Passcode settings and tap on “Erase Data.”
How To Remote Wipe An Android Device
Find My Device is automatically turned on if you connected a Google Account to your device.
To Erase An Android Phone, The Phone Must:
- Be turned on.
- Be signed in to a Google Account.
- Be connected to mobile data or Wi-Fi.
- Be visible on Google Play.
- Have Location turned on.
- Have Find My Device turned on.
How To Erase, Locate, And Secure Your Device.
- Go to android.com/find and sign in to your Google Account.
- If you have more than one phone, click the lost phone at the top of the screen.
- If your lost phone has more than one user profile, sign in with a Google Account that’s on the main profile.
- The lost phone will receive a notification.
- On the map, you’ll get info about where the phone is.
- The location is approximate and not completely accurate.
- If you can’t find your phone, you’ll see its last known location, if available.
- Pick what you want to do. If needed, first click Enable lock & erase.
- Erase device: Permanently deletes all data on your phone (but might not delete SD cards). After you erase the device, Find My Device won’t work on the phone. Note that if you find your phone after erasing, you’ll likely need your Google Account password to use it again.
- Play sound: Rings your phone at full volume for 5 minutes, even if it’s set to silent or vibrate.
- Secure device: Remotely locks your phone with your PIN, pattern, or password. If you don’t have a lock, you can set one. To help someone return your phone to you, you can add a message or phone number to the lock screen.
How To Remote Wipe A Microsoft Device
- Sign in to the Microsoft 365 admin center, and go to the Mobile Device Management page.
- Select Manage devices.
- Select the device you want to wipe.
- Select Manage.
- Select the type of remote wipe you want to do.
- To do a full wipe and restore the device to its factory settings, select Factory reset.
- To do a selective wipe and delete only Microsoft 365 organization information, select Remove company data.
- To remove the device from your organization, select Remove device.
- Select Yes to confirm.
A remote wipe is the final step you should take when you’ve accepted that you’ve lost a device or had it stolen. It’s better to permanently remove data on the device than have your personal data fall into the wrong hands.
Cyber Attacks Have Become Increasingly Sophisticated, And Personal Cybersecurity Is No Longer Optional.
With all the sensitive data your devices store, you should purchase personal cybersecurity for data security.
Agency, a cybersecurity company, offers affordable, business-level security that uses several industry-standard tools to protect you comprehensively.
The Personal Plan Includes:
- 24/7 Active Security Monitoring & Response by U.S. Professionals
- VPNs
- Next-Gen Antivirus/EDR
- ID Theft Coverage
- Active Dark Web Monitoring
- Personal Information Removal
Sign up for the newsletter to receive a free one-month trial!